Unlock the Power of Linux on Windows: A Step-by-Step Guide to Installing WSL
Table of Contents
- wsl介绍-CSDN博客
- 一波 WSL 使用小技巧【持续更新。。。】 - 知乎
- 喜迎 WSL 1.0 发布,Windows 10 的 WSL 2 也可以用 systemd 了,再水一篇安装教程 - 知乎
- 升级到 WSL 2 开发环境 - Fing's Blog
- 喜迎 WSL 1.0 发布,Windows 10 的 WSL 2 也可以用 systemd 了,再水一篇安装教程 - 知乎
- WSL 2 上启用微软官方支持的 systemd - 知乎
- How to Get Started Using WSL in Windows 10 - Linux.com
- Microsoft quer tornar mais fácil usar o Linux dentro do Windows • Tecnoblog
- 喜迎 WSL 1.0 发布,Windows 10 的 WSL 2 也可以用 systemd 了,再水一篇安装教程 - 知乎
- 一波 WSL 使用小技巧【持续更新。。。】 - 知乎
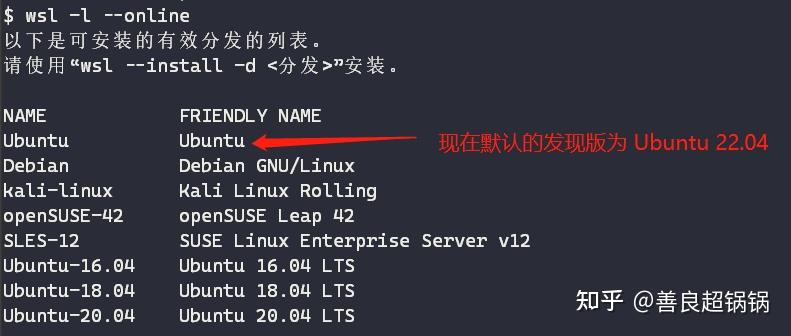
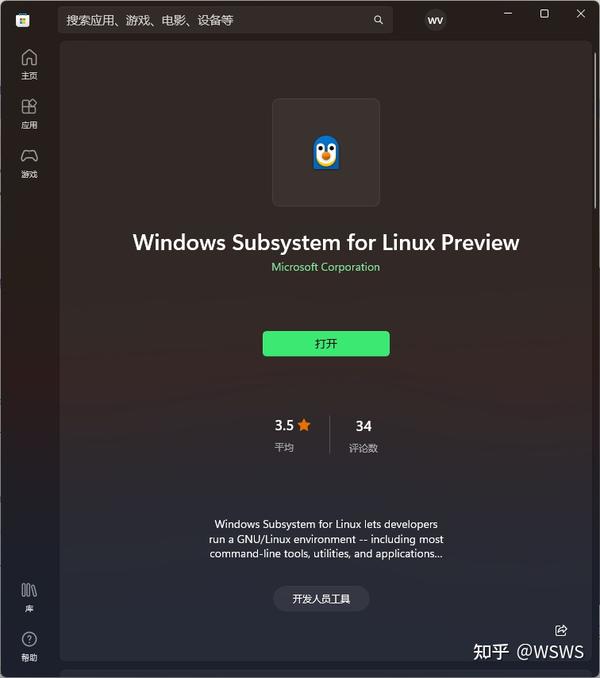

What is WSL?
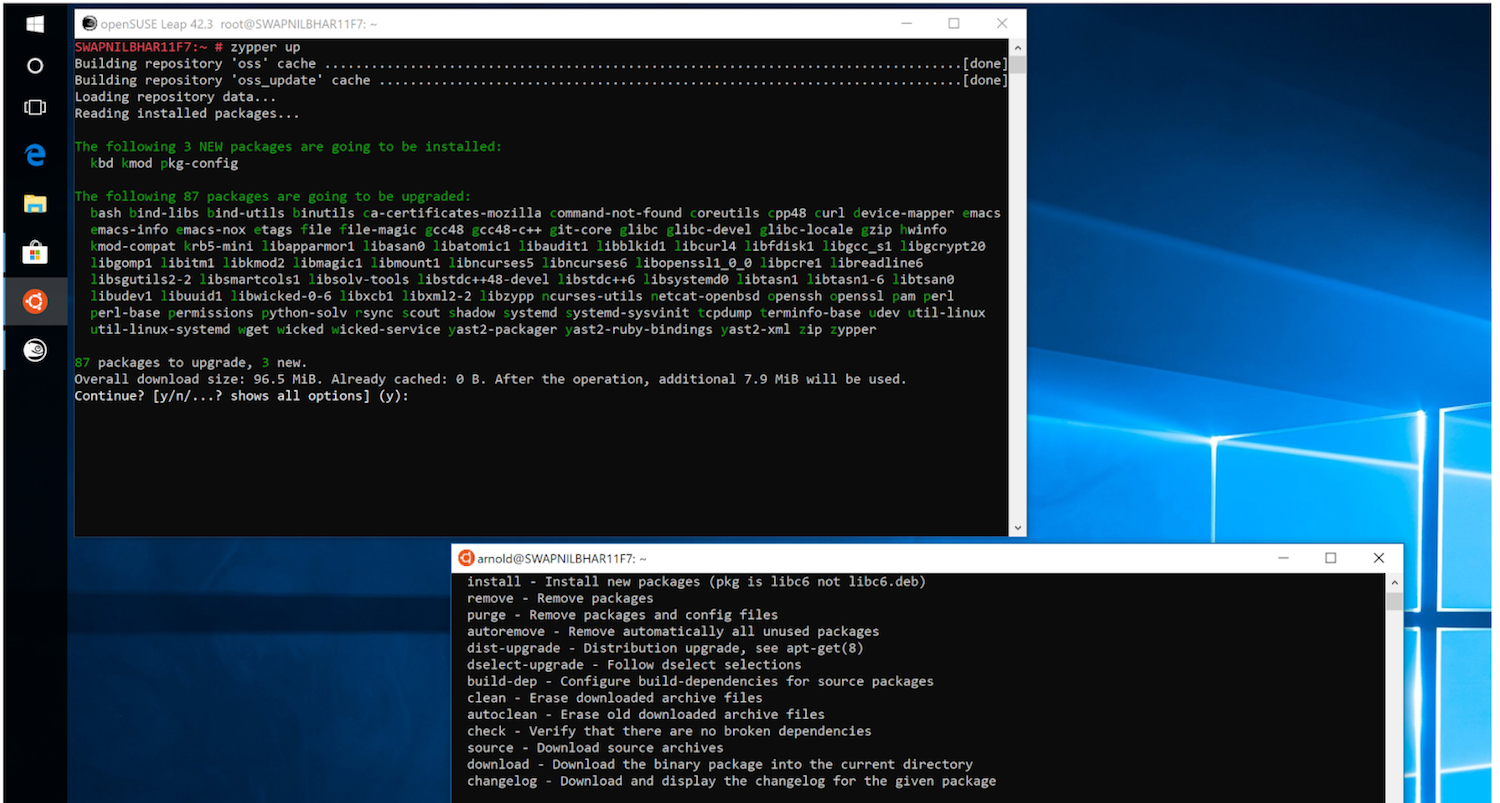
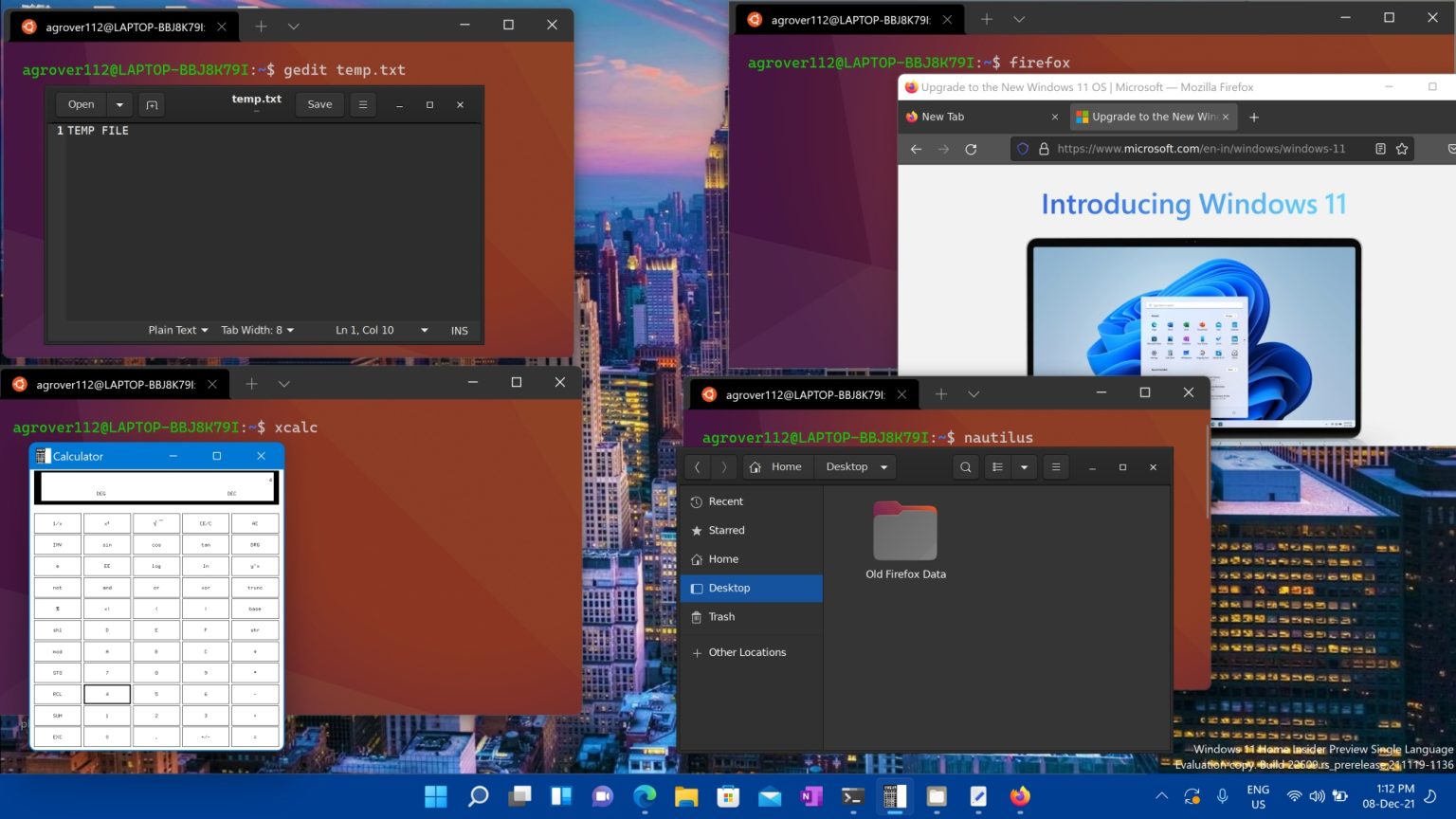
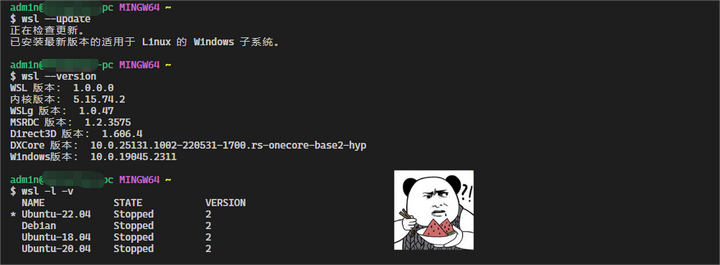
Benefits of WSL
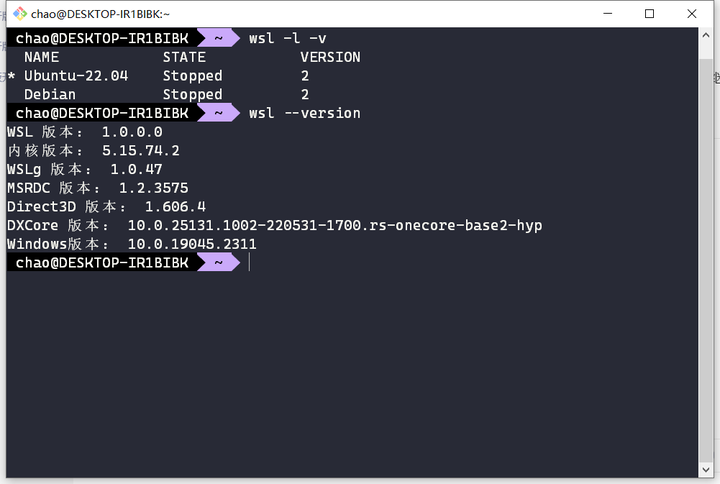
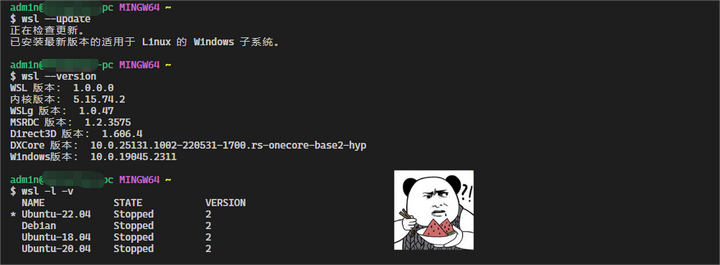
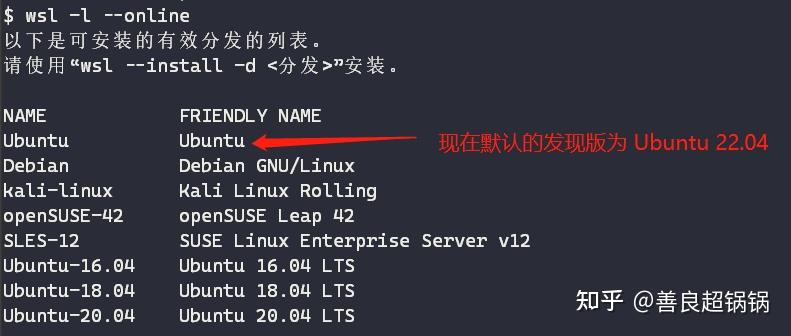
Installing WSL
To install WSL on your Windows device, follow these simple steps: 1. Check your Windows version: Ensure you're running Windows 10 or later (64-bit). 2. Enable WSL: Open the Start menu, search for "Turn Windows features on or off," and select the result. Scroll down and check the box next to "Windows Subsystem for Linux." 3. Install a Linux distribution: Open the Microsoft Store and search for "Linux." Select a distribution, such as Ubuntu or Debian, and click "Install." 4. Initialize your Linux distribution: Once installed, launch your Linux distribution and follow the prompts to set up your environment.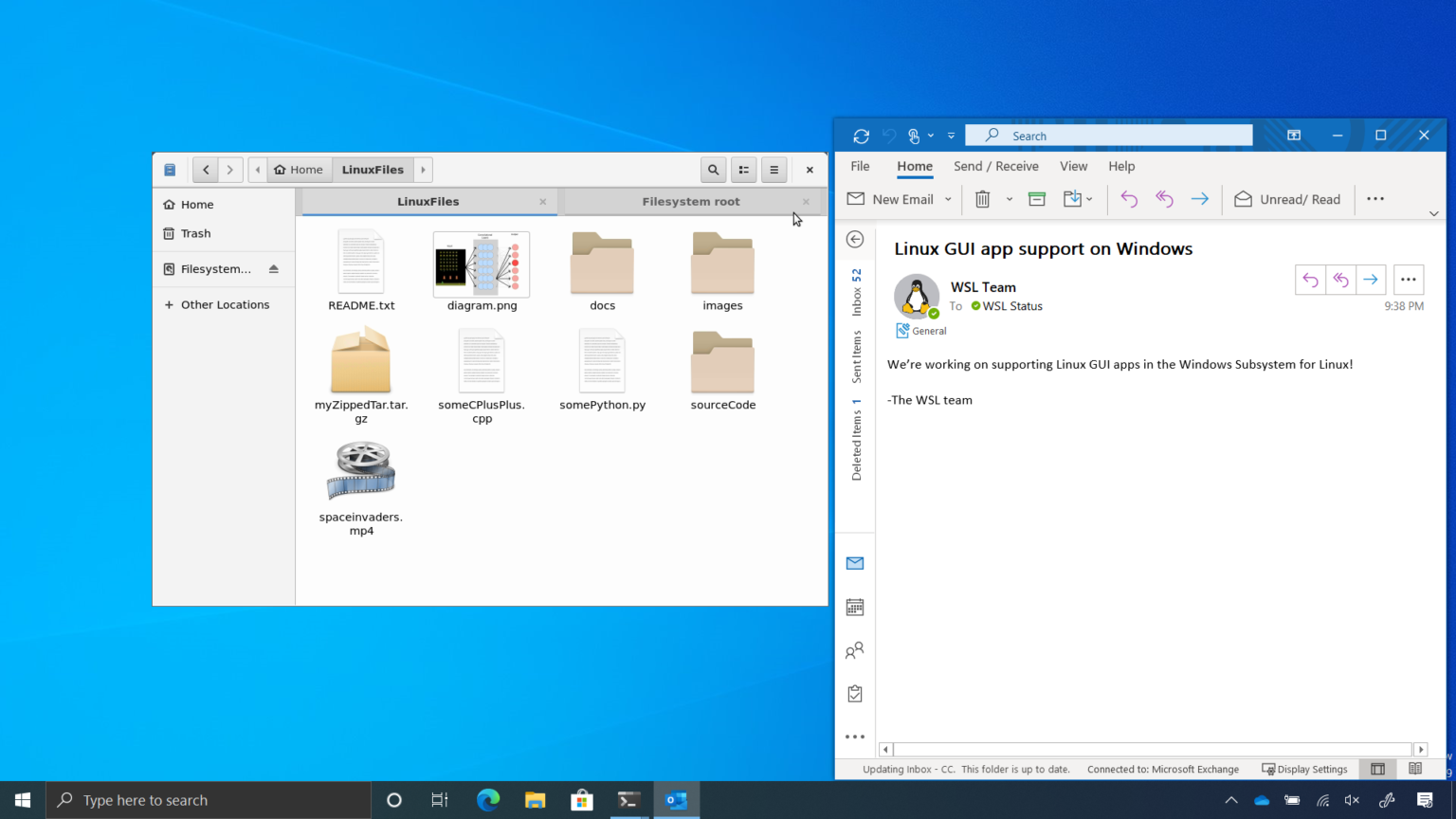
Getting Started with WSL
After installing WSL, you can start exploring the Linux environment on your Windows machine. Here are a few tips to get you started: Open the Linux terminal: Search for the Linux distribution you installed in the Start menu and open it. Update your package list: Run the command `sudo apt update` to update your package list. Install your favorite tools: Use the package manager to install your favorite Linux tools and software. In conclusion, installing WSL on your Windows device is a straightforward process that can unlock a world of possibilities. With WSL, you can leverage the power of Linux on Windows, improving your productivity and development experience. Whether you're a developer, power user, or simply curious about Linux, WSL is definitely worth exploring. Head over to Microsoft Learn to learn more about WSL and start your Linux journey today!Keyword density: WSL (7), Linux (9), Windows (8), Microsoft Learn (2)